How to Install ExpressVPN on Linux in 2023 — An Easy Guide
Installing new software on Linux can be pretty challenging. However, it’s worth the effort — the ExpressVPN Linux app provides you with more security and data privacy.
Our step-by-step guide explains how to set up ExpressVPN for Linux. You can install ExpressVPN on Ubuntu, Arch, Linux Mint, and other distros. There are several ways to do it.
Not all VPNs are compatible with Linux or work on this operating system reliably. That’s why ExpressVPN is my top choice for Linux. Besides robust security features, it quickly bypasses geoblocks and has blazing-fast speeds to access the content you need without interruptions. Plus, you can try ExpressVPN with confidence as it’s backed by a 30-day money-back guarantee.
Install ExpressVPN on Linux Today
Quick Guide: How to Install ExpressVPN on Linux in 3 Easy Steps
- Download ExpressVPN. Subscribe to a plan and download ExpressVPN for Linux. It has military-grade encryption and a Network Lock (kill switch) to protect your online activity. You can try ExpressVPN risk-free as it’s backed by a 30-day money-back guarantee.
- Run the installer. Use the installer to set up ExpressVPN, or go to the terminal and manually install it on your Linux distribution.
- Start using ExpressVPN. Use the Linux terminal and enter “expressvpn” to start the service. You’re set up for better online protection without compromising your speeds.
Why You Should Use ExpressVPN on Linux
Although Linux is quite secure, it's not immune to online threats. It’s still possible to expose your sensitive information to hackers and have your privacy compromised. ExpressVPN’s Linux app protects your browsing activity even on unsecured public WiFi networks.
If you’re already using ExpressVPN, you most likely know that a VPN reroutes your traffic through a private server to encrypt your connection. It masks your real IP and replaces it with one from your chosen country. For example, a VPN can make it look like you’re in the US while in the UK. ExpressVPN also follows a strict no-logs policy, so your personal information can’t be shared with any third party. Plus, DNS leak protection prevents data exposure.
Besides, the ExpressVPN Linux client has an extensive server network for bypassing geoblocks. With servers across 94 countries, I easily accessed my Netflix US, BBC iPlayer, and HBO Max accounts when abroad. You can also watch your favorite shows buffer-free thanks to lightning-fast speeds. Plus, the VPN provides professional 24/7 live chat support to help if you get stuck.
Subscriptions start at $6.67/month. Luckily, ExpressVPN regularly offers generous discounts. When I subscribed to my 12-month plan, I got 49% off and 3 extra months for free. Thanks to a 30-day money-back guarantee, you can also try ExpressVPN without risk. Getting a refund is hassle-free if you’re not fully impressed with the service.
Try ExpressVPN for Linux Risk-Free
How to Install ExpressVPN on Linux
Setting up ExpressVPN on Linux is effortless with our simple guide. Just follow the steps below to install ExpressVPN for Linux distros within minutes.
1. Download the installer
The first and foremost step is downloading the installer. Make sure to subscribe first — choose the plan that suits you most. You can try ExpressVPN risk-free since it’s backed by a 30-day money-back guarantee. To get the installer, simply go to ExpressVPN’s Linux page.
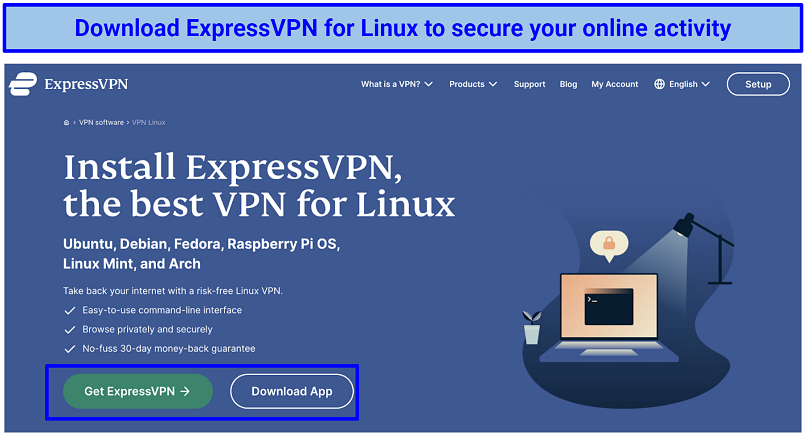 You can download ExpressVPN for several distros
You can download ExpressVPN for several distros
ExpressVPN has the following installer options to choose from:
- Ubuntu (32-bit and 64-bit)
- Fedora (32-bit and 64-bit)
- Arch (latest rolling release 64-bit)
- Raspberry Pi OS
2. Install ExpressVPN Using GUI / Command Line / OpenVPN Client / Browser Extension
Now that you have downloaded the installer on your device, there are only a few more steps required to install ExpressVPN. Go to the terminal and enter this command:
How to Install ExpressVPN on Linux Distros Using GUI
You can install ExpressVPN using the GUI (Graphical User Interface). Just right-click the downloaded installer. Choose Open with Other Application > Software Install > Select. The next steps include clicking the Install button, entering your password, and choosing Authenticate.
When the installation is complete, go to the terminal and run this command:
How to Install ExpressVPN on Linux Distros Using Command Line
Depending on the distribution you’re using, run one of the following commands.
Ubuntu / Debian / Mint
Enter the following command:
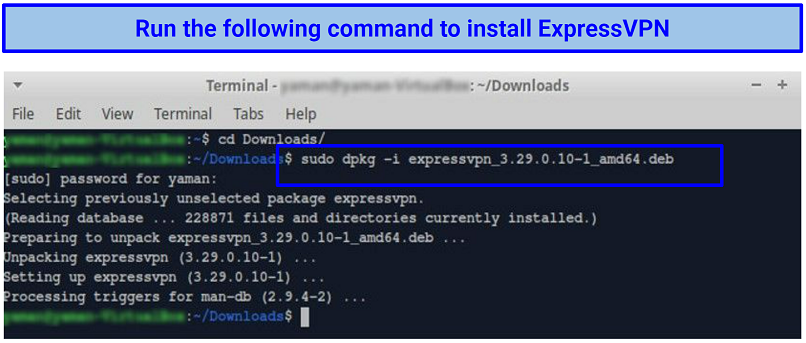 The installer filename depends on what version of the app you have downloaded
The installer filename depends on what version of the app you have downloaded
Fedora / CentOS
Enter the following command:
Arch
Enter the following command:
Note: You have to type your user password to install the file. To install ExpressVPN on Arch Linux, enter “y” to proceed with the installation. Use Expressvpn Arch Linux by following the method below.
How to Install ExpressVPN on Linux Distros Using OpenVPN Client
It’s possible to set up ExpressVPN on Linux using the OpenVPN protocol. Find the Manual Config option in the left-hand menu on the ExpressVPN page. You should see your username, password, and a list of OpenVPN configuration files.
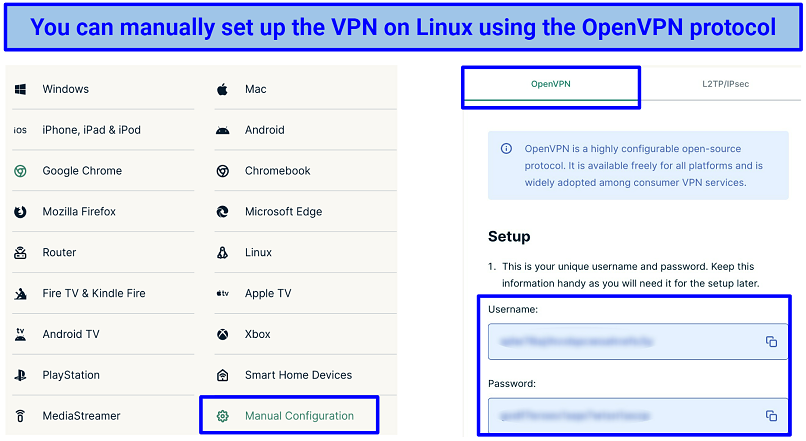 OpenVPN is one of the most widely used open-source protocols
OpenVPN is one of the most widely used open-source protocols
According to your Linux distribution, enter the commands below:
Ubuntu / Mint
Enter the following command in the terminal window:
Debian
Enter the following command in the terminal window:
For Fedora / CentOS
Enter the following command in the terminal window:
It’s best not to close this terminal window to keep the VPN connection active. You can minimize it if you want.
How to Install ExpressVPN on Linux Distros Using A Browser Extension
You can set up a connection through ExpressVPN’s browser extension. However, it’s not a standalone option; you must use it with the ExpressVPN app.
The VPN supports Chrome and Firefox, and using the browser extension gives you easy access to the servers through GUI.
Once you have set up ExpressVPN and want to install the browser extension, just run the following commands:
For Firefox
For Chrome
A page in your browser should pop up — click the Get Extension button to complete the process.
3. Activate the App
Finally, you can activate the ExpressVPN app on your Linux distro. Just open a new terminal and run the following command:
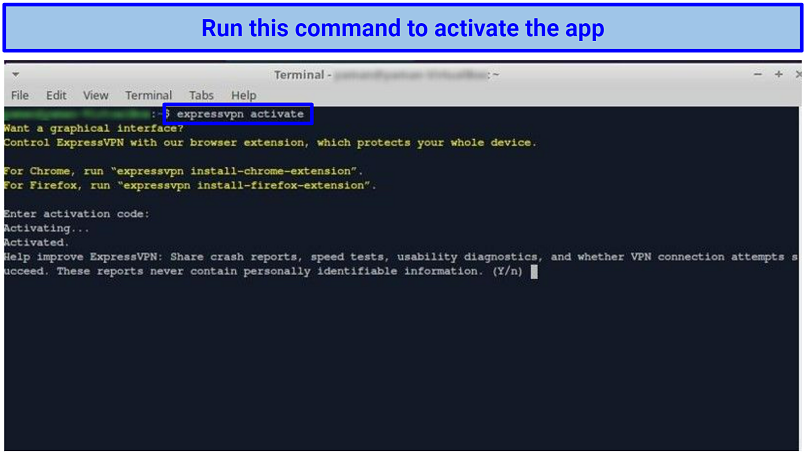 You will be asked if you want to share the anonymized diagnostic reports or not
You will be asked if you want to share the anonymized diagnostic reports or not
All you need to do now is enter your activation key and select “Y/n” for sharing anonymized diagnostic reports. Enter “Y” to accept or “n” to decline. If you choose yes, but want to opt out, enter the command:
How to Use ExpressVPN on Linux
Using ExpressVPN on Linux is a bit complex, but here’s how to use ExpressVPN optimally for your device. You can try ExpressVPN with confidence as it’s backed by a 30-day money-back guarantee.
Connect to an ExpressVPN Server
Go to the terminal and run this command:
Once you are successfully connected, you can see the “Connected to…” message written in green. You may also see a notification card on your screen stating that the VPN is connected.
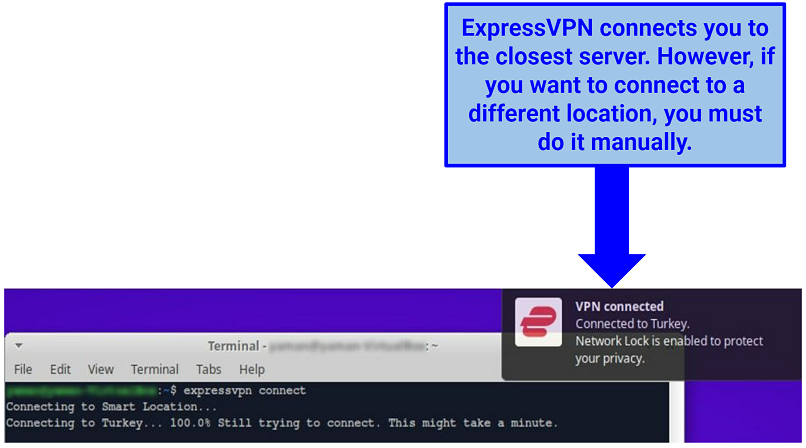 ExpressVPN’s Smart Location feature connects you to the fastest server available
ExpressVPN’s Smart Location feature connects you to the fastest server available
Note: ExpressVPN uses the Smart Location feature to select a server location while connecting for the first time. However, if you’ve used the service before, the VPN connects to the server location you were most recently connected to.
ExpressVPN allows 8 simultaneous device connections.
Disconnect from a VPN Server Location
To disconnect from a server location, run the following command:
ExpressVPN will disconnect from the server it’s connected to. You may also see a notification card stating that the VPN is disconnected.
Choose an Alternative Server location
To find the recommended locations to connect to, enter the following command:
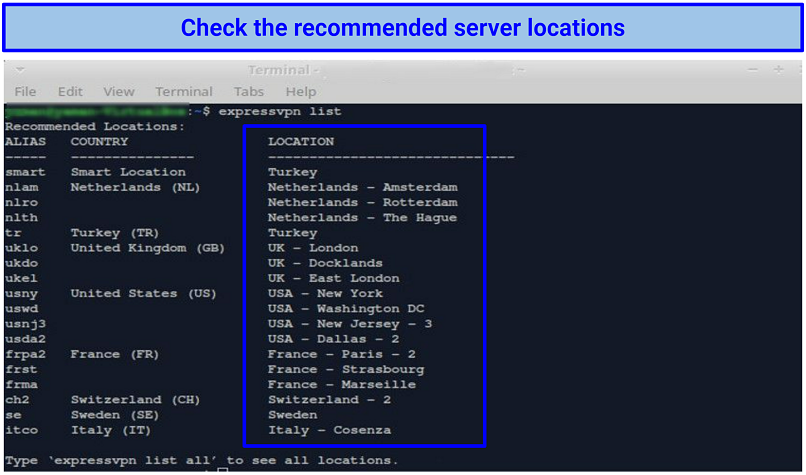 ExpressVPN recommends the best servers for your location
ExpressVPN recommends the best servers for your location
To see all available locations, enter the command:
To connect to a specific server location, type the command:
or
For example, to connect to the London server, enter the command:
or
Switch to a Different VPN protocol
VPN protocols determine how data is routed between your device and a VPN server. By default, ExpressVPN is set to use the automatic protocol option. However, switching to a different protocol can give you faster connection speeds.
Note: Ensure you have disconnected the VPN before switching to another protocol.
To Switch to Lightway – TCP
Run this command:
To Switch to Lightway – UDP
Run this command:
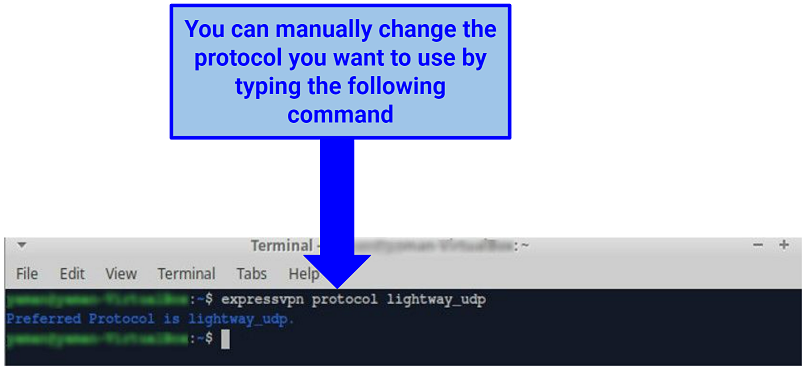 ExpressVPN’s proprietary Lightway protocol offers super-fast speeds without compromising on security
ExpressVPN’s proprietary Lightway protocol offers super-fast speeds without compromising on security
To Switch to OpenVPN – TCP
Run this command:
To Switch to OpenVPN – UDP
Run this command:
To use the Automatic Option
Run this command:
Block Trackers and Malicious Sites
ExpressVPN Linux app also has a Threat Manager feature that protects you against pesky apps, trackers, and malware. Threat Manager blocks all communications with servers listed as trackers or malicious sites.
To Enable or Disable Threat Manager:
Open the terminal window and enter a proper command.
To enable Threat Manager
Enter the following command:
To disable Threat Manager
Enter the following command:
Note: Make sure to connect to the VPN network and use the automatic protocol or Lightway.
Open the App Manual
To see the full list of the app’s functions, run the following command:
Use the Autocomplete Feature
After typing any command, you can also hit the tab key twice to see all the available options. For example, typing: “expressvpn protocol” and hitting the tab key twice shows all available protocols.
Use the Auto-Connect Feature
ExpressVPN has a feature that allows it to automatically connect to the last location you used upon startup. This is particularly handy if you frequently use the same server.
It can be done by entering:
Note: You will see the “Auto-connect is enabled” message.
To disable this feature, run the command:
Update the App
Updating the ExpressVPN app on Linux is very easy. When an update is available for downloading, you will see the message “a new version is available” in the terminal. Follow the link attached in the notification to update the app.
You can also manually check if your app is using the latest version. Here’s how to update ExpressVPN on Linux:
Step 1: Check the latest Linux app version.
Step 2: Run the following command:
Step 3: Use the ExpressVPN for Linux download page to get the latest installer file compatible with your distro.
Step 4: Install the newest version of the app.
Uninstall the App
Finally, if you don’t want to keep on using ExpressVPN, follow the process below to uninstall the app:
Ubuntu / Debian / Mint
Type the command:
Fedora
Type the command:
Arch
Type the command:
Use Linux Safely with ExpressVPN
FAQs on Installing ExpressVPN for Linux
Is using ExpressVPN with Linux safe?
Yes, using ExpressVPN with Linux is safe. It’s recommended to use a VPN to keep your online activity protected from hackers and snoops. You can install ExpressVPN Linux apps easily by following the guide. The VPN comes with military-grade encryption, a Network Lock (kill switch), and split tunneling to safeguard your data. Plus, Perfect Forward Secrecy constantly changes your encryption key, so no one can intercept your private information.
Does ExpressVPN work with all Linux distros?
ExpressVPN is compatible with most Linux distros. Once you install the VPN on your distribution, you can access your favorite streaming platforms from anywhere as ExpressVPN lets you quickly bypass geoblocks. It also has lightning-fast speeds for buffer-free streaming. ExpressVPN is officially compatible with these Linux distributions:
- Ubuntu: all LTS and interim releases.
- Debian: 9 and 10
- Fedora: 34
- Arch: latest release
- Raspberry Pi (armhf): 9 and 10
- Mint: Linux Mint 20.1 and Linux LMDE 4
Does Ubuntu have a built-in VPN?
No, Ubuntu doesn’t have a built-in VPN. However, it offers a Network Manager — an excellent GUI to configure your network settings. It helps manage your VPN connections. You can also use ExpressVPN on Ubuntu by connecting to a server using the terminal.
If I use ExpressVPN on Linux, will it affect my connection speed?
Yes, all VPNs decrease your connection speed. However, ExpressVPN is lightning-fast and doesn’t noticeably reduce your base speed. Plus, you can use the Lightway protocol for even faster connections.
What should I do if I am experiencing issues with my app?
There are several troubleshooting steps to follow if you’re experiencing problems with the ExpressVPN app. You can check out the terminal commands available with the ExpressVPN app on Linux that can help fix the issues. Try the following steps:
- Download the latest version of the ExpressVPN app for Linux.
- Connect to a different server location.
- Try changing your VPN protocol.
- Reboot your device and relaunch the app.
Can I use a free VPN instead of ExpressVPN on Linux?
You can, but you’d be putting your online privacy at risk. Free VPNs lack advanced security features. Some have even been caught selling user data and embedding malware into their apps. It’s safer to use ExpressVPN with its robust security features and a money-back guarantee. Plus, it’s compatible with many Linux distros.
Most free VPNs don’t support Linux. Even if you find one that works with Linux, it most likely limits your connection speeds and server locations. Free services also bombard you with annoying ads, forcing you to upgrade to their paid plans.
Start Using ExpressVPN on Linux Now
Installing ExpressVPN on Linux is easy if you know the right steps. Just download the ExpressVPN installer and subscribe to a plan before setting it up on Linux. You can use the GUI or terminal commands to install the VPN.
ExpressVPN is my top choice to use Linux securely. It offers high-end privacy and security features so hackers can’t intercept your sensitive information. The vast server network and blazing-fast speeds are great for accessing the content you need and streaming without interruptions. You can try ExpressVPN risk-free, too, as it's backed by a 30-day money-back guarantee. Getting a refund is hassle-free if the VPN isn’t right for you.
Your data is exposed to the websites you visit!
Your IP Address:
Your Location:
Your Internet Provider:
The information above can be used to track you, target you for ads, and monitor what you do online.
VPNs can help you hide this information from websites so that you are protected at all times. We recommend ExpressVPN — the #1 VPN out of over 350 providers we've tested. It has military-grade encryption and privacy features that will ensure your digital security, plus — it's currently offering 49% off.
