How to Install Surfshark on Fire TV Stick in 2023: Quick Setup
You can’t download Surfshark from the Amazon Appstore on certain Fire Stick devices. Does this mean you can’t access your favorite streaming platforms from anywhere? No! Here’s how to install Surfshark on ALL Fire TV Stick models.
My team and I tested Surfshark on multiple Fire Sticks. The methods described below cover any model — from 1st-gen to the latest compatible versions (like Fire TV Stick 4K). You can easily apply these solutions to other devices like Samsung TV and Nvidia Shield.
I also checked if this VPN is good for popular streaming platforms, such as Netflix US, Amazon Prime Video, and BBC iPlayer. Additionally, I cover how to troubleshoot connection and slow speeds issues on Surfshark for Fire TV Sticks. So, it’s possible to safely avoid geoblocks and stream without buffering.
Best of all, you can try Surfshark on your Fire Stick for free thanks to a reliable 30-day money-back guarantee. Regardless of the subscription price, the service lets you test how it works and get a refund if you're not 100% satisfied.
Quick Guide: How to Install Surfshark on Fire TV Stick in 3 Easy Steps
- Get a reliable VPN. Surfshark’s global server network and robust tunneling protocols let you access international content on your Fire TV Stick quickly and safely. Plus, you can try Surfshark risk-free with its 30-day refund policy.
- Choose one of the setup methods. There are several ways to install Surfshark on a Fire Stick. I recommend downloading the app from the Amazon Appstore. You may need to sideload the VPN or configure your router for older devices, though.
- Start using Surfshark on your Fire Stick. Select a server that allows you to access the content you want. You’re ready to safely stream on your Fire TV Stick without restrictions.
How to Install Surfshark on Fire Stick — 3 Tried-And-Tested Methods
The first installation method is the easiest, so I recommend using it if you have a compatible device. Sideloading works if you can’t find Surfshark on Amazon’s store. You may also use it to get the latest app version, as updates are rolled more frequently for Android OS. The router setup is more complex, but it's the only way to get Surfshark working on the old-generation Fire Stick devices.
Method 1: Download Surfshark from the Amazon Appstore
Surfshark app is available on most Fire TV Stick devices — from the 2nd generation up. Follow the steps below to install it.
- Go to the Fire TV Stick homepage, hover over the Search Bar, and type “Surfshark.”
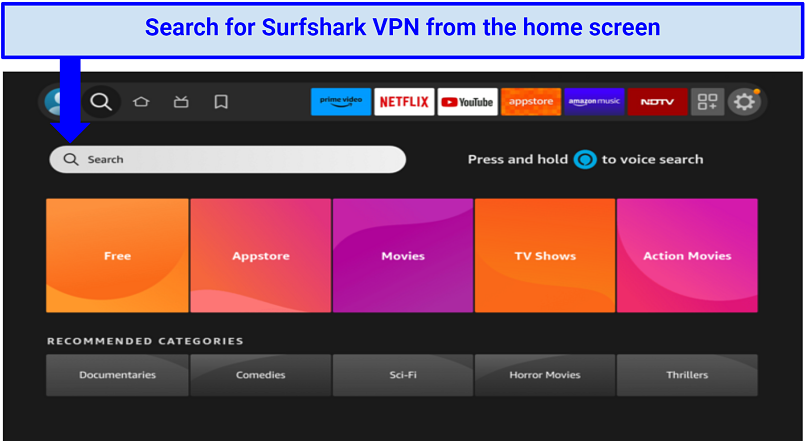 Use the search bar to find the Surfshark app
Use the search bar to find the Surfshark app
- Select a Surfshark VPN for the Fire TV app and click the Get button to download it on your device.
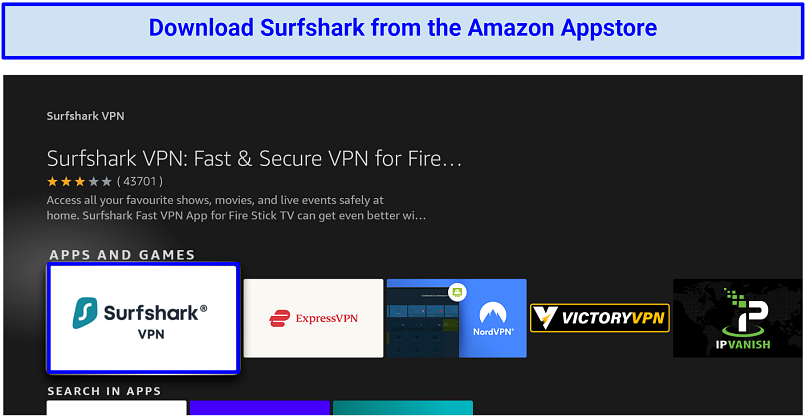 The native app is available on Fire TV Stick devices
The native app is available on Fire TV Stick devices
- Launch the application by clicking Open on the home screen or pressing the Burger menu symbol (☰) on your remote.
- Log in (if you already have an account) or sign up. New users can create a Surfshark account by pressing Create account and following the on-screen instructions. You may sign up in Surfshark’s mobile app by going to the My Account tab in Settings and clicking on the TV login button. Your Fire Stick should give you a code to input into your mobile app.
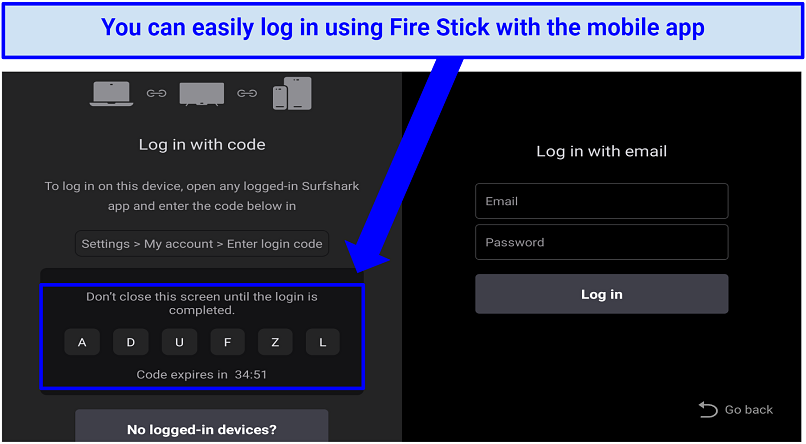 Enter the code in your Surfshark mobile app
Enter the code in your Surfshark mobile app
- After logging in, click the Quick-connect button to automatically find the fastest or the nearest server (you can choose it in the VPN settings) or manually select your preferred location.
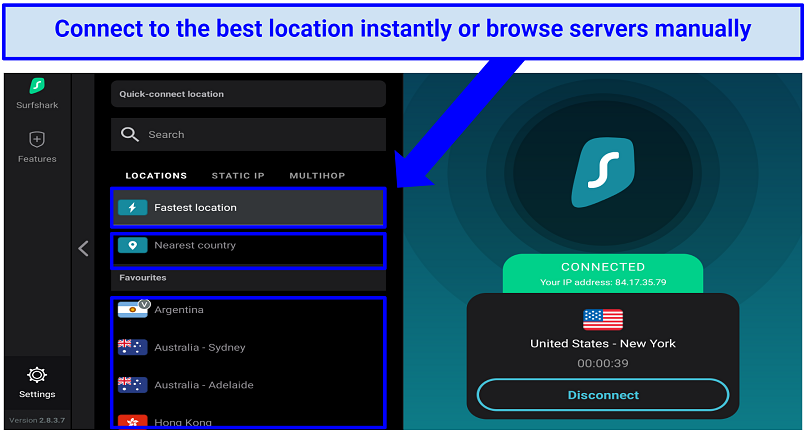 Surfshark's interface makes it easy to find the optimal server
Surfshark's interface makes it easy to find the optimal server
- When you connect to Surfshark’s server for the first time, accept the connection request in a pop-up window. You can also list your favorite servers by pressing a star next to them.
Install Surfshark on Fire Stick Now
Method 2: Sideload the Surfshark App On Your Fire TV Stick
Fire TV Stick devices run Fire OS — an operating system based on Android. This lets you install apps outside of an official Amazon store. Here’s how you can sideload the Surfshark app for Android on your Fire Stick.
- Enable the Developer Mode to allow installation of APK files. To do this, navigate to Settings and select My Fire TV (called System or Device on older models). Go to the Developer Options and enable Apps from Unknown Sources. Confirm your selection in the pop-up message.
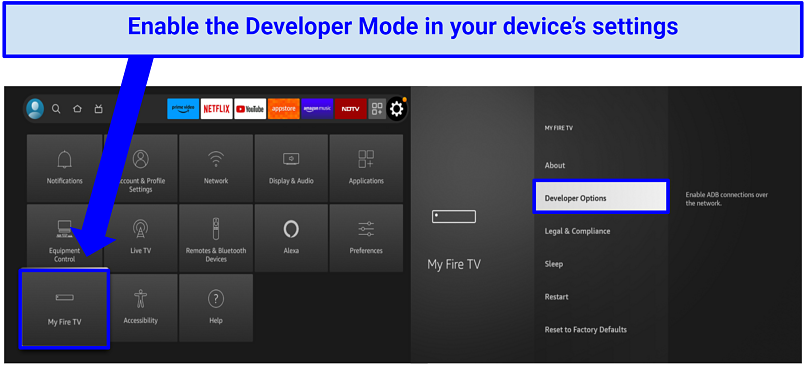 This mode allows you to install Android APK files on your Fire TV Stick
This mode allows you to install Android APK files on your Fire TV Stick - Get a downloader app for the Fire Stick. Type “Downloader” in the Search Bar and install one of the best-rated apps.
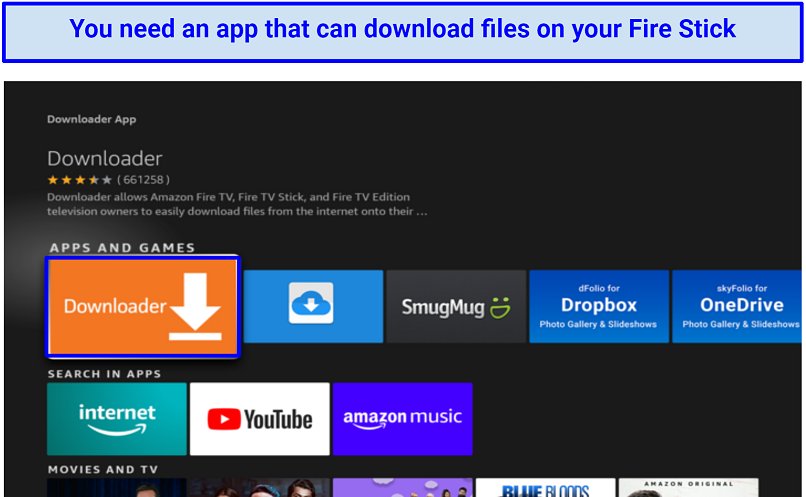 It’s best to stick to high-rated apps (like Downloader)
It’s best to stick to high-rated apps (like Downloader) - Get the Surfshark APK file using the downloader app. Input this URL address to download Surfshark directly: https://downloads.surfshark.com/android/Surfshark.apk. Bear in mind that the URL is case-sensitive.
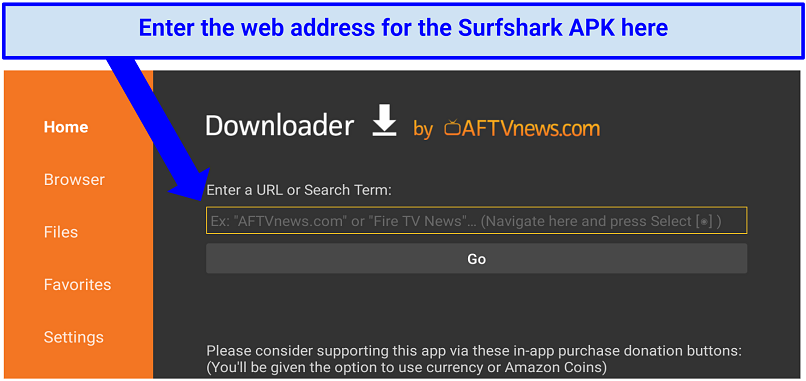 You can use this search bar to find other files on the web
You can use this search bar to find other files on the web - A pop-up screen will appear after the download. Click Open or Install.
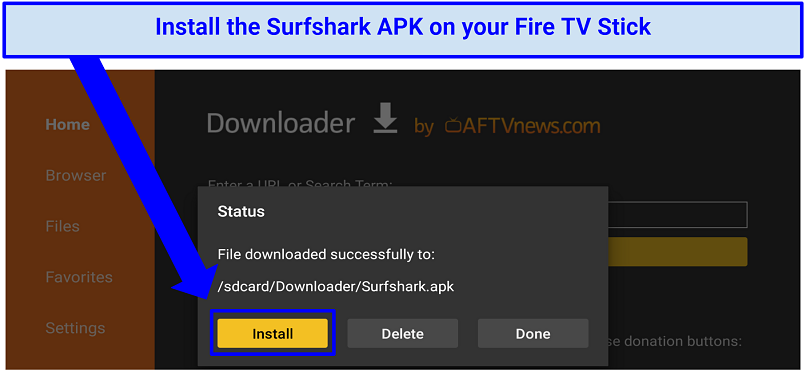 You can use Surfshark on Fire Stick after installation
You can use Surfshark on Fire Stick after installation - Go to your Fire Stick home screen and navigate to Your apps & channels. Click See All — Surfshark should be there.
- Open the Surfshark app and follow the instructions explained in the previous method (starting with the 4th step).
Use Surfshark on Fire Stick Today
Method 3: Set Up Your Router for Old-Generation Amazon Fire TV Devices
Configuring a VPN on a router is more complicated, but it's the only way to use Surfshark on old-generation Fire Sticks, Fire Cubes, and other Amazon devices. This also lets you use a VPN 24/7 on all tech in your home network. In addition to Fire Stick, you can protect your desktop, mobile devices, and gaming consoles (including PlayStation and Xbox One).
- Check compatibility with Surfshark. This VPN works with Asus routers (Asuswrt-Merlin), DD-WRT, OpenWRT, and Tomato firmware. If in doubt, you can check on the webpages of the aforementioned providers.
- If your current firmware isn’t compatible, download a new one for your router model.
- Log in to your router’s configuration panel by entering its IP address in your browser. The default address is usually 192.168.1.1
- Navigate to the firmware installation page (often under the Administration section) and upload the firmware files.
Note: Be careful when installing third-party firmware on your router. If done incorrectly, you can break or damage your device. It may also void the warranty, so read the technical documentation and service agreement beforehand. - Get Surfshark’s configuration files for your router. Go to the official website and click on the Credential section. In the Location tab, select a server and download the OpenVPN (UDP) file.
- Copy the credentials from the Manual section for a setup.
- Relog into your router’s control panel and navigate to the OpenVPN tab in the VPN section.
- Enter the credentials you've copied and upload a configuration file to apply VPN settings.
- After the installation, click on the Activate button. You should see a blue checkmark in the Connection Status column if you've successfully connected to a VPN server.
The setup process may differ for other firmware. Please, refer to Surfshark’s webpage for detailed instructions on DD-WRT and Tomato router installation.
Why You Need a VPN for Fire TV Stick
Some content may be unavailable on your Fire TV Stick if you change your location. Online services and streaming platforms often restrict access to certain IP addresses. You may also encounter network blocks placed by your ISP or WiFi administrator.
Thankfully, Surfshark has a vast network across 100 countries. Connecting to a VPN routes your connection via a secure server of your choosing. So, you can obtain a US IP address to watch shows on your Netflix US subscription. It’s also possible to connect to the Static IP locations to have the same address each time you launch a VPN. This way, it’s easy to access your favorite sports channels (like ESPN and SkySports) while traveling.
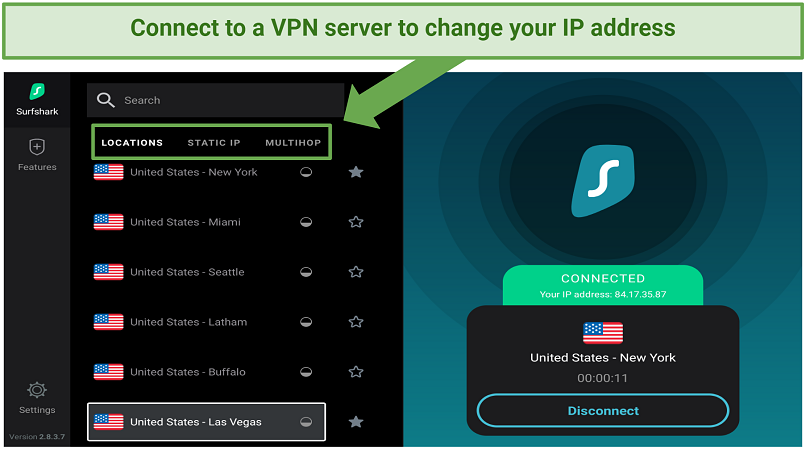 Choose from regular locations, servers with static IP addresses, and double-encrypted servers
Choose from regular locations, servers with static IP addresses, and double-encrypted servers
The service secures your online activity with AES 256-bit encryption, barring websites, ad networks, and other third parties from gathering your personal details. You can enhance your security by enabling MultiHop (a double VPN feature) which routes your data through two encrypted servers. Furthermore, Surfshark operates under a no-logs policy that has been independently audited, ensuring that your private information remains confidential and isn't shared.
There's a Bypasser (split tunneling) option available for Android and Windows. Its “Route via VPN” feature lets you select the apps that use the VPN tunnel. Additionally, CleanWeb blocks ads, trackers, and malicious sites. I used it to watch videos on YouTube, Peacock, and Discovery+ on my Fire Stick without annoying ads.
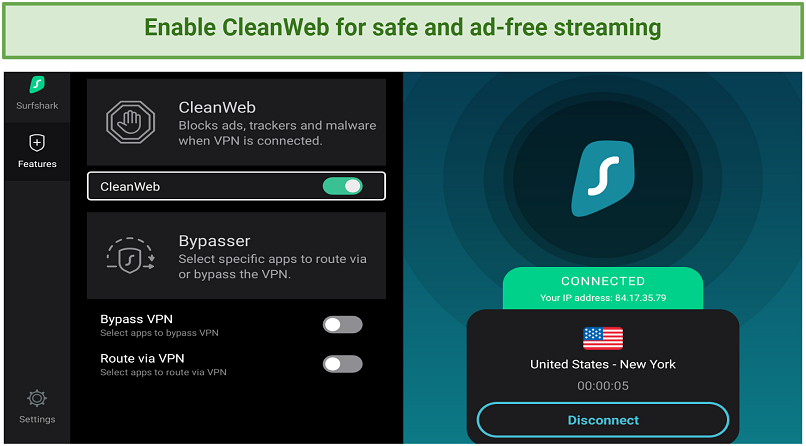 The Bypasser section lets you select which apps should always be used (or not) with a VPN
The Bypasser section lets you select which apps should always be used (or not) with a VPN
Surfshark also prevents ISP speed throttling by concealing your traffic. In other words, your provider can’t reduce your speeds for excessive streaming — as long as you haven’t exceeded your data caps. Tunneling protocols (WireGuard, IKEv2, and OpenVPN UDP/TCP) and leak protection make your information unreadable.
I had excellent speeds while testing Surfshark. My base speed of 368Mbps was reduced to 211Mbps on a nearby server, which was great for seamless streaming (just 25Mbps is enough). Even on the far-away US servers, my connection was fast enough to watch UHD videos without buffering. As a bonus, the provider doesn’t impose any data caps. You can also turn on small packets on Android devices if you experience slow speeds.
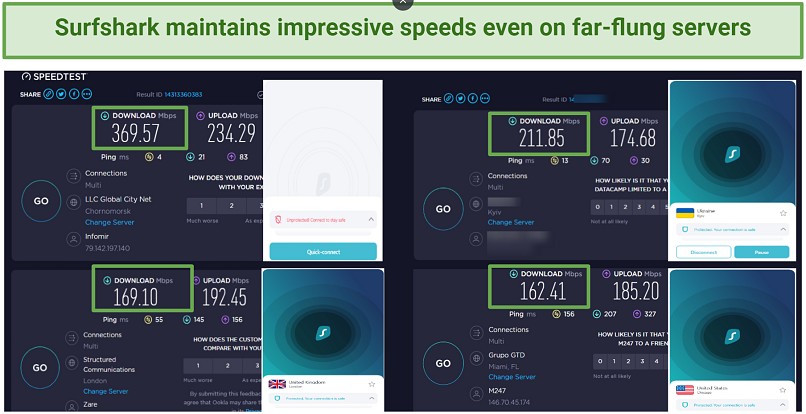 I always had a fast connection for bufferless 4K streaming
I always had a fast connection for bufferless 4K streaming
The app for Fire Stick is easy-to-use. Installing it from the Amazon Appstore (or sideloading) takes just a few minutes. Plus, you can set up the VPN for other devices, including Kodi, Samsung TV, and Nvidia Shield. Thanks to in-depth guides on the official website, even the router setup took me less than 20 minutes. There’s also 24/7 live chat and email support for quick troubleshooting.
You can tweak most of the VPN’s settings. It includes general options (language and auto-connect) and security features, like the tunneling protocol and a kill switch. Besides, the VPN offers unlimited simultaneous connections. So you’re free to install and use a VPN on every Smart TV, laptop, and mobile device in your home.
All plans are affordable — the long-term Surfshark subscriptions start at $2.30/month. I signed up for 2 years, as it was the most wallet-friendly option. Payment methods include credit cards, PayPal, Google Pay, Amazon Pay, and cryptocurrency.
More importantly, you can try Surfshark for free with its 30-day money-back guarantee. Getting a refund is hassle-free if you don’t like the service. I applied for it via live chat, and my credit card was reimbursed in 3 days.
Get Surfshark on Your Fire Stick Today
FAQs on Surfshark Fire Stick Setup
Does Surfshark support all generations of Fire Stick?
Surfshark is compatible with 2nd and 3rd-generation Fire TV Sticks. It also works on newer devices (from 2015 up). This means you can install a native VPN app from the Amazon Appstore on Fire TV Stick 4K, Fire Stick Lite, and Fire TV devices. Older devices require sideloading an Android APK file.
Bear in mind that it’s not possible to install Surfshark on 1st-generation devices launched in 2014. In this case, you need to set up a VPN on your router.
Will my speed decrease if I use Surfshark VPN for Amazon Fire Stick?
Yes — VPNs must reroute and encrypt your traffic, which impacts your connection speed. However, Surfshark’s tunneling protocols minimize the speed loss making it unnoticeable. Besides, the VPN has 3,200 servers, so you can easily find the fastest one for streaming without interruptions.
How can I test if Surfshark works on my Fire Stick?
Use an online IP address checker to ensure Surfshark is working on your Fire Stick. Simply connect to a Surfshark server — it’s a premium VPN that comes with IP leak protection. But here’s what you can do if you have doubts:
- Install or sideload a web browser for your Fire Stick (I recommend Amazon Silk or Puffin Browser).
- Open an IP lookup site, like vpnMentor’s IP checker, and check your IP address.
- Connect to a VPN server to encrypt your connection.
- Revisit the online checker — your traffic is protected if the site shows a different location and IP address.
- You can also test your data for leaks while connected to Surfshark using a site like dnsleaktest.com.
What can I do if Surfshark is not working on Fire Stick?
There are several things to try out if Surfshark isn’t working. Switching servers and connection protocols (try OpenVPN UDP) usually helps. But, if the VPN keeps disconnecting, contact support via live chat and describe your issues. Here are some solutions you can try beforehand:
- Unplug your Fire TV Stick for a few minutes and change the VPN server.
- Update the Surfshark app via the Amazon Appstore. Sideloading can help you get the latest version (if the Amazon store delays an update).
- Reinstall the app manually by going to the Manage Applications tab in the Settings
- Check if your ISP (like BT, Virgin Media, and Sky) or network administrator restricts access to Surfshark.
Does Surfshark work with Netflix on Fire TV Stick?
With Surfshark, you can access your Netflix subscription on a Fire TV Stick from anywhere. Most streaming platforms (including Netflix) restrict content based on your IP address. However, configuring Surfshark on your Fire TV Stick lets you obtain an IP of 100 countries. So, it’s possible to unblock your streaming accounts like Netflix US, Amazon Prime Video, and BBC iPlayer when traveling.
If you encounter any problems streaming Netflix on your Amazon Fire Stick, try changing the protocols, clearing the cache, and checking for DNS leaks. Sometimes restarting your router and reconnecting to a different server might solve connectivity issues.
Can I use the free plan of Surfshark with Fire Stick?
Yes, Surfshark offers a free 7-day trial for Android, iOS, and macOS devices. Fire TV Stick runs Fire OS — an Android-based operating system. So, you can sideload Surfshark’s Android APK on your Fire Stick to try a free plan. Besides, all apps (including the Fire TV Stick version) are backed by a 30-day money-back policy, so it’s possible to test them risk-free.
Is Surfshark better than ExpressVPN on Fire Stick?
ExpressVPN’s proprietary Lightway protocol offered faster speeds than Surfshark during my tests. Both VPNs have native Fire OS and Android apps, meaning you can install ExpressVPN on your Fire Stick, similar to Surfshark. These VPNs also have comparably wide server networks and unblock major streaming platforms (including Netflix US, Disney+, HBO Max, and Hulu).
The services come with top-grade encryption (AES 256-bit), a kill switch, and a strict no-logs policy. However, unlike Surfshark, ExpressVPN is headquartered outside the 5/9/14 Eyes Alliances intelligence sharing agreements — in the British Virgin Islands.
Start Using Surfshark on Fire Stick Now
Setting up Surfshark on any Fire Stick takes a few minutes if you follow my step-by-step guide. I also covered how to solve the most frequent connection and speed problems if they ever occur. Overall, accessing international content and protecting your data on a Fire TV Stick with Surfshark is as easy as on desktop and mobile devices.
Most importantly, you can try Surfshark for Fire TV Stick for free. If it doesn’t meet your standards, getting a refund is hassle-free within a 30-day money-back guarantee period.
Your data is exposed to the websites you visit!
Your IP Address:
Your Location:
Your Internet Provider:
The information above can be used to track you, target you for ads, and monitor what you do online.
VPNs can help you hide this information from websites so that you are protected at all times. We recommend ExpressVPN — the #1 VPN out of over 350 providers we've tested. It has military-grade encryption and privacy features that will ensure your digital security, plus — it's currently offering 49% off.
