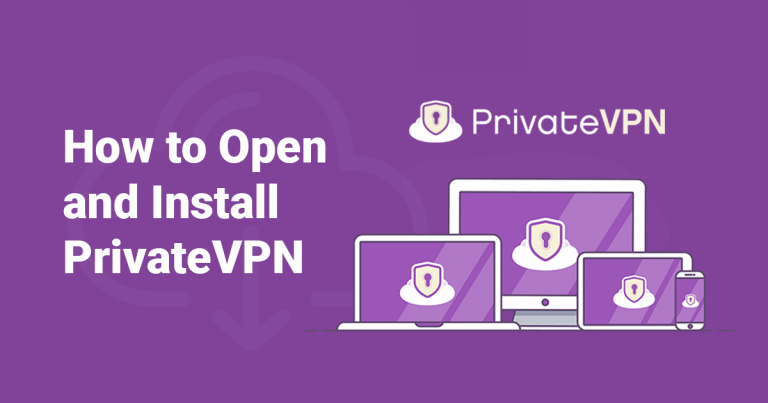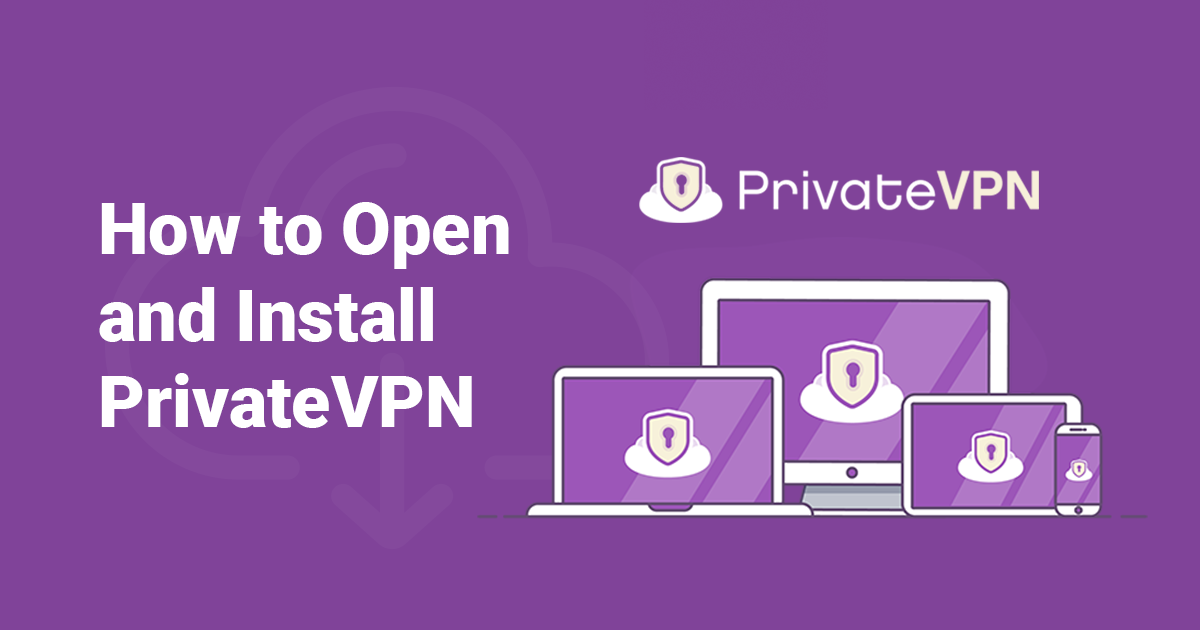
How to Open and Install PrivateVPN in 10 Easy Steps
PrivateVPN is a popular choice among privacy enthusiasts. While PrivateVPN does not make claims about being the fastest VPN, the features on this Sweden-based VPN client are pretty remarkable.
If you’re having trouble figuring out how to open and install PrivateVPN, we’ll take you through the process in a few easy steps.
1. To get started, head over to the PrivateVPN website. On the home page, scroll down to choose your subscription plan. While all plans include all PrivateVPN apps, 24/7 customer support, and high-speed unlimited bandwidth, the one-year plan offers the best value for your money.
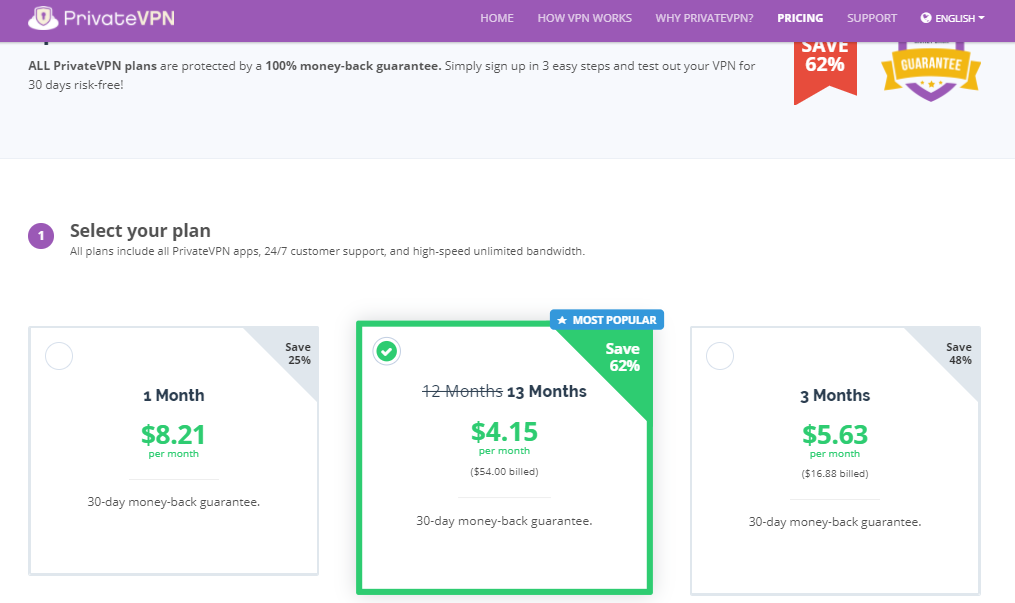
2. Next, create an account by entering your email address and preferred password, and then select your preferred payment method.
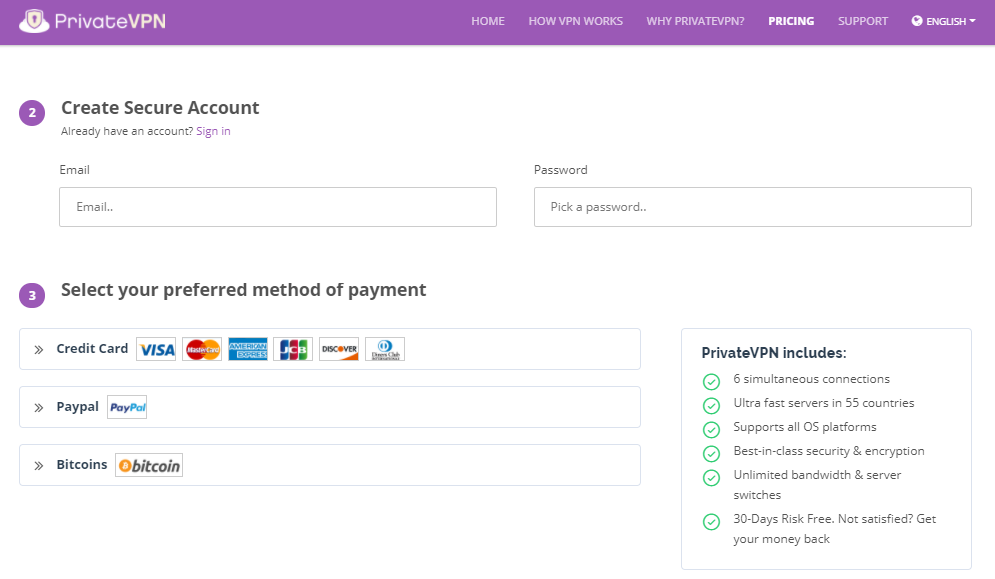
After the checkout process is complete, you will receive a confirmation message for your payment and a link to the installation page.
3. On the installation page, select the appropriate guides for your Windows system. In this case, the operating system we are using is Windows 10. To start the app installation process, choose to view the guide for the PrivateVPN app.
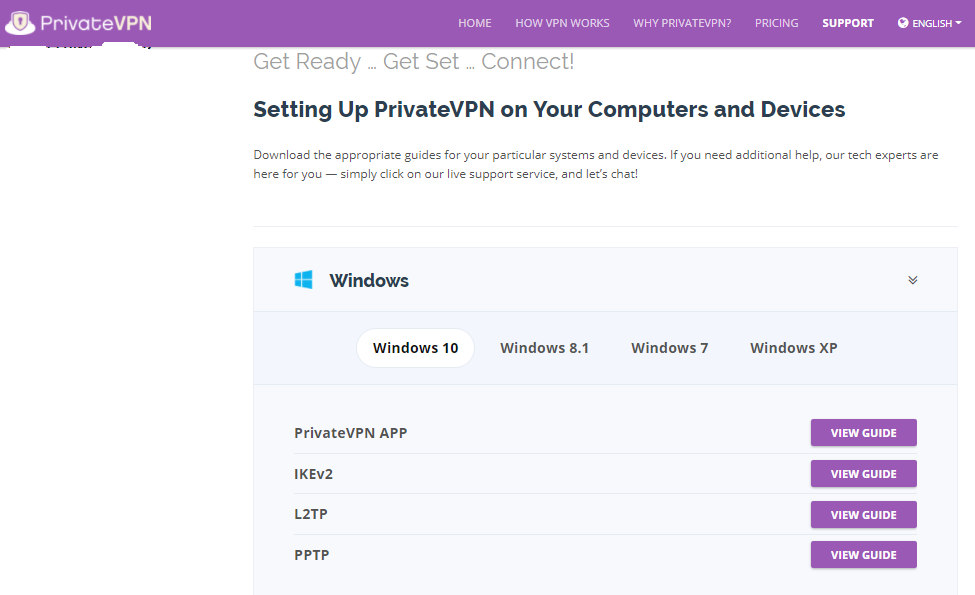
4. To download and run the software, click the link on the installation page. Once you open the downloaded client on your computer, the license agreement window will pop up. Check the I Agree box and click Install.
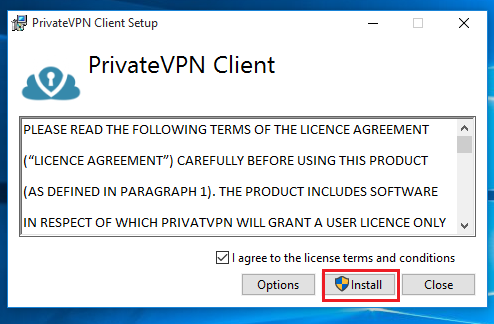
5. If your desktop has User Account Control (UAC) on, you will be asked whether you want to allow the PrivateVPN app to make changes to your PC. Click Yes.
6. The installation process will take just a few minutes. Meanwhile, a Windows Security window will pop up asking whether you would like to install TAP-Windows adapters. Click Install.
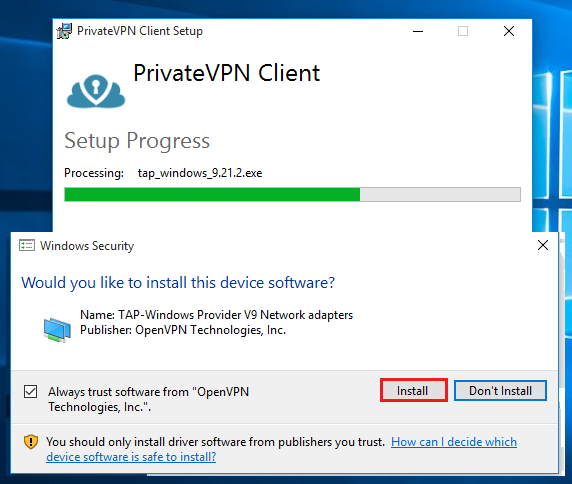
7. Once the installation is complete, you will be instructed to restart your computer in order to be able to use the PrivateVPN client. Do not restart; click Close instead.
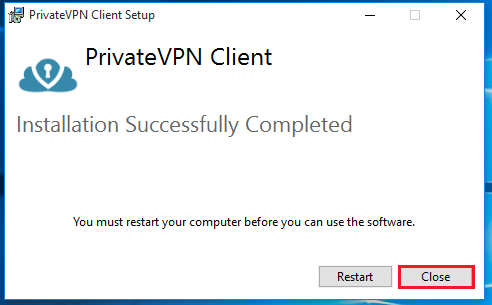
8. Down at the Windows start menu on your desktop, use the search bar to find the installed PrivateVPN client and then click on the PrivateVPN icon.
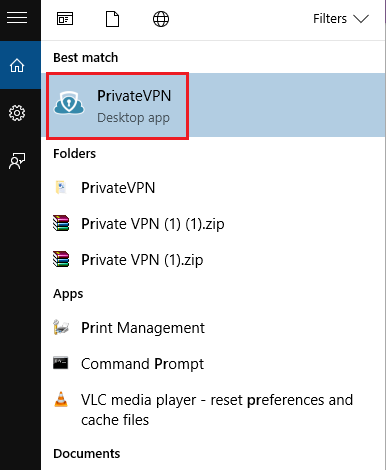
9. You may be asked to confirm whether you would like the app to make any changes to your computer. Click Yes. This will take you to the login screen where you will input the email and password you chose earlier. Your internet connection must be on for you to log in.
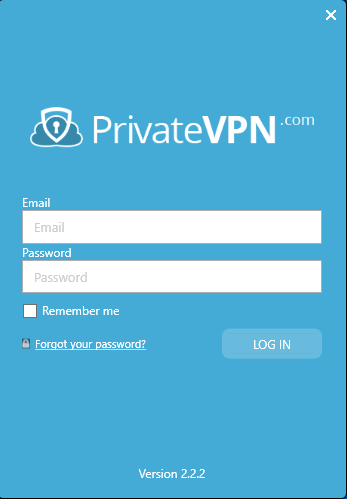
10. After logging in, use the drop-down menu to select your preferred server location. In other words, select the country in which you want to appear, and then click Connect. In this case, we chose USA-Atlanta.
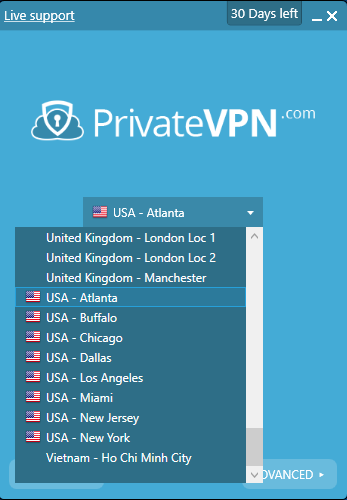
You are now ready to surf the web privately and securely using PrivateVPN!
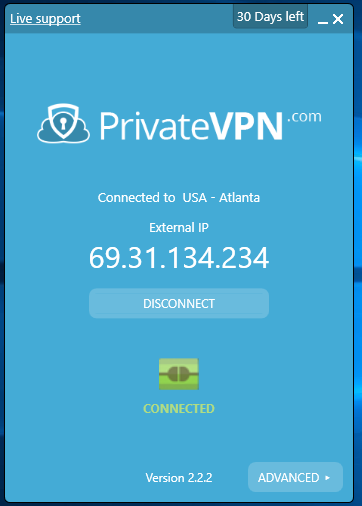
Why Choose PrivateVPN as Your VPN Provider?
Offering remarkable connection speeds, PrivateVPN presents itself as an excellent choice for streaming on Kodi and effectively unblocking BBC iPlayer and US Netflix. Furthermore, it seamlessly integrates with all major operating systems, including Windows, Mac OS/OSX, Linux, Android, and iOS, allowing for simultaneous usage on up to six devices such as smartphones and laptops.
What we like best about PrivateVPN is its commitment to your security. Not only is it based in Sweden, it doesn't keep logs, and it has a built-in kill switch, it also supports OpenVPN, the most secure protocol on the market.
Click here to get started with PrivateVPN.
After you used PrivateVPN our otehr users would really benefit from hearing your reviews on their services.
Your data is exposed to the websites you visit!
Your IP Address:
Your Location:
Your Internet Provider:
The information above can be used to track you, target you for ads, and monitor what you do online.
VPNs can help you hide this information from websites so that you are protected at all times. We recommend ExpressVPN — the #1 VPN out of over 350 providers we've tested. It has military-grade encryption and privacy features that will ensure your digital security, plus — it's currently offering 49% off.