How to Get a VPN On Any Device: 2023 Step-by-Step Guide
- Quick Guide: How to Get a VPN App in 3 Easy Steps
- How to Set Up a VPN App — A Detailed Guide
- How to Set Up a VPN Manually
- The Best VPNs With Easy Setups for Any Device in 2023
- ExpressVPN — Easy Setup Process With the Fastest Speeds for a Smooth User Experience
- CyberGhost — Easy To Set Up & Use with Optimized Servers for Streaming, Gaming, and Torrenting
- Private Internet Access — Easy-to-Use App With Customizable Settings to Optimize It for Your Needs
- How to Use a VPN
- FAQs About Setting up a VPN on Any Device
- Get a VPN Easily on Any Device or Platform
While setting up a VPN definitely sounds like a daunting task, it’s usually really simple. You definitely don’t need to be a tech wiz to do it. Good VPNs have easy-to-install apps for most devices which only take a few minutes to set up.
Even in cases where your VPN doesn’t have a native app for your desired device, there’s often an easy way to get around this (like by using Smart DNS). In the rare case that you’d need to set up the VPN manually, this only takes a few steps too.
Below, we’ve detailed how to get a VPN, followed by step-by-step guides that cover app and manual setups for every device out there, so you can get straight to taking advantage of the many benefits a VPN brings.
If you’re yet to get a VPN, I’ve also shortlisted the easiest ones to set up on any device or platform. Along with native apps, these VPNs are simple to set up manually. My top recommendation is ExpressVPN because it’s easy to use, has fast speeds, great unblocking abilities, and high-level security features. You can also try ExpressVPN risk-free since it’s backed by a 30-day money-back guarantee.
Quick Guide: How to Get a VPN App in 3 Easy Steps
- Get a VPN. I recommend ExpressVPN because it’s beginner-friendly, compatible with tons of devices (even smart TVs and routers), and comes with a generous 30-day money-back guarantee.
- Install the app on your chosen device. Download the app for your selected device on your VPN’s download page and install it.
- Start using your VPN. Simple as that! You’re ready to start browsing, streaming, or gaming with your VPN.
How to Set Up a VPN App — A Detailed Guide
Top-tier VPNs have native apps for all major operating systems (Windows, macOS, Android, iOS, and Linux). If you’re looking to just install your VPN on your PC or mobile, it’s just a case of installing the appropriate VPN app for your device.
Setting up a VPN via the app couldn’t be easier. Just follow these simple steps:
- Choose a VPN. With so many choices out there, it’s hard to narrow it down to one VPN. If you’re unsure about what VPN to go with, I recommend ExpressVPN since it’s easy to set up and is natively compatible with lots of devices. I’m using it as the example in this guide, but the setup process for most VPNs is similar.
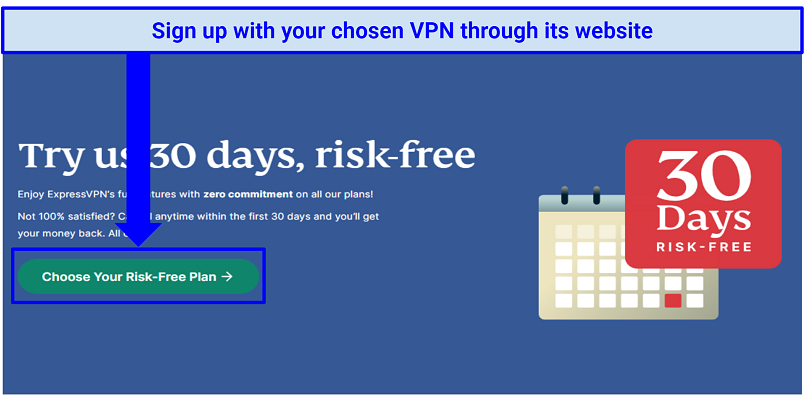 ExpressVPN has the fastest and most reliable servers and an easy setup process
ExpressVPN has the fastest and most reliable servers and an easy setup process - Sign up for your VPN. First, you’ll need to choose a subscription plan. Normally, there will be a short-term (monthly) option and a couple of longer-term plans (you’ll save more the longer you sign up). You’ll likely need an email address and a valid payment method to complete the sign-up process. As an important note, I always recommend signing up through the VPN’s website. This is because you’ll always be covered by the VPN’s money-back guarantee (all the VPNs on this list come with a tried and tested guarantee). If you download the VPN through the Apple Store or Google Play Store, for example, you’ll be subject to their refund policies rather than the VPN’s.
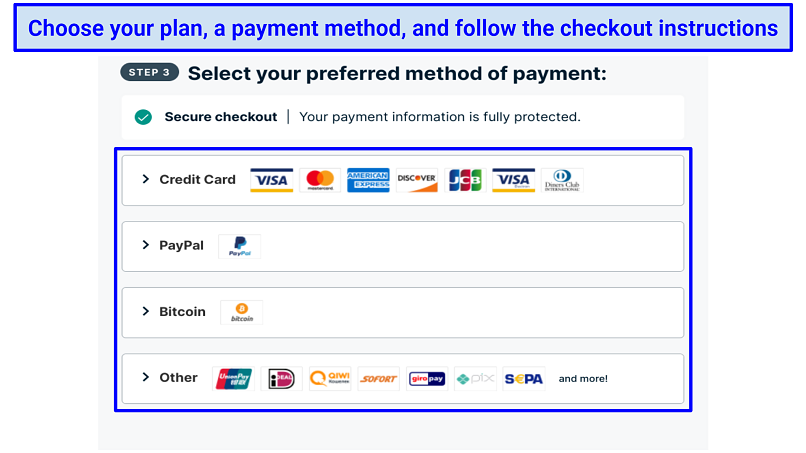 Many VPNs let you pay with cryptocurrency so you can pay anonymously
Many VPNs let you pay with cryptocurrency so you can pay anonymously - Download and install the VPN. The easiest way to do this is by signing in to your VPN account on its website, then going to the app download page, finding your chosen device, and hitting “Download.” This will download the app installer — run it once the download is complete to install the app to your device.The only exception is if you’re running Linux. To install (and control) a VPN app on Linux, you’ll usually need to use the command-line. Luckily, ExpressVPN and most other VPNs will provide an easy step-by-step guide for this process.
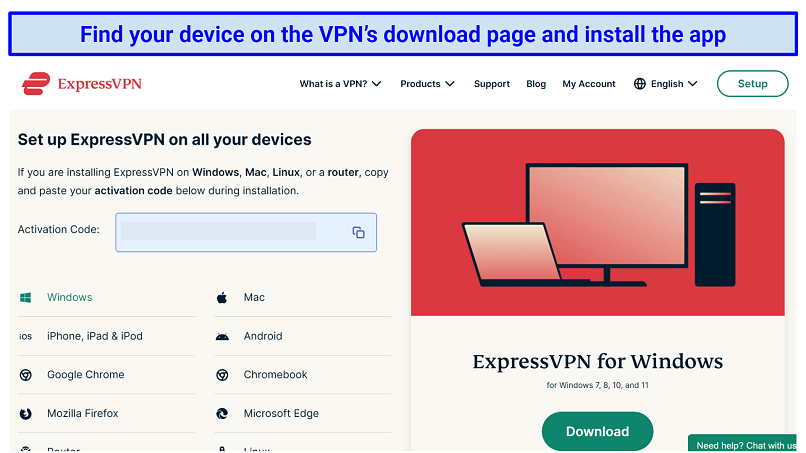 The app installation process will be fully automated for you
The app installation process will be fully automated for you - Log in to start using the app. Enter your account details and your activation code, if your VPN requires one. You might get a couple of prompts once you’ve successfully logged in — it’s common for VPNs to ask if you want to send crash report data (it’s easy to opt out of this) or if you want the VPN to launch on your device’s startup.
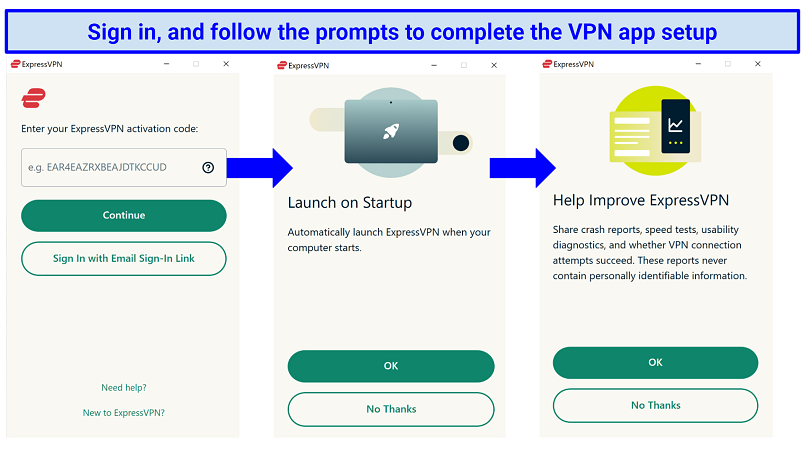 You might need an activation code, which you can usually find in your account on the VPN website
You might need an activation code, which you can usually find in your account on the VPN website - Find a server that fits your needs. First, you’ll need to find a VPN server in your desired country. Your VPN app may have a list of servers with a search bar at the top, in which case you can simply type in a country name or scroll down to find a server. Other VPNs have a world map with icons indicating server locations geographically.
 ExpressVPN has a “Smart Location” feature that connects you to the fastest server available
ExpressVPN has a “Smart Location” feature that connects you to the fastest server available - Connect to a server. Once you’ve found a server in your desired location, click the server to select it. With some VPNs, this will connect you automatically — with others, you’ll need to press an additional “Connect” button. Wait for the VPN to say “Connected,” and you’re done!While a VPN’s default settings usually work great, you may want to switch a few settings if you wish to set up your VPN for a particular activity or to maximize security.
How to Set Up a VPN Manually
In most cases, you won’t have to set up a VPN manually. But if you’d like to use your VPN with a device that doesn’t commonly support VPN apps, you’ll have to perform a manual setup. There may also be niche situations where you’re forced to perform a manual setup if you’re trying to use a VPN on a restrictive network.
Thankfully, manual setups aren’t too difficult, and there are a few different ways you can do it on each device. Some VPNs make it even easier by providing Smart DNS services or an easy router setup. Here’s how to manually set up a VPN on any device:
How to Get a VPN on PlayStation, Xbox, and Smart TVs
The easiest way to use a VPN on a PlayStation, Xbox, smart TV, or media player is to use Smart DNS. Smart DNS reroutes your internet traffic through your VPN’s DNS server, removing identifying information in the process. This lets you hide your real location and access geo-restricted content based on the location of the DNS server.
Keep in mind that a Smart DNS doesn’t work the same way as a VPN — it will not hide your real IP, nor does it encrypt your internet traffic. This means it isn’t nearly as secure. However, if you’re just looking to stream geoblocked content, it should fulfill this purpose nicely.
Not all VPN services offer Smart DNS and those that do usually only support a limited number of locations (some only support US connections, for example). However, these VPNs do offer Smart DNS, and they all have a simple setup process. Follow these steps to set up the service on your device.
- Activate Smart DNS on your VPN account. Go to the Smart DNS page in your account, register your IP address if asked, and get the VPN’s DNS address.
- Configure the DNS on your device. On your TV, media player, or console, find the DNS settings (This will usually be found under network settings). Input the DNS address provided by your VPN and click “OK.”
- Choose your preferred location. If your VPN supports this option, choose a location that hosts your chosen streaming platform. However, some Smart DNS setups will limit you to a single location.
- Start streaming. Enjoy your chosen location's movies and shows.
Alternatively, you can share a VPN connection from your Windows PC or laptop (just create a hotspot with the VPN connected) if your VPN doesn't offer Smart DNS.
How to Get a VPN on Routers (Use Your VPN on All Devices)
One of the benefits of setting up a VPN on your router is that all WiFi-enabled devices on your home network will have VPN protection. It also works smoothly with devices that commonly do not support native VPN apps. For these reasons, this method is easily the most versatile.
That said, this method only works with routers that are compatible with VPNs. Most VPNs include a list of compatible routers, so ensure that your router model is able to work with your chosen VPN.
Setting up a VPN on your router isn’t as simple as other devices, and it varies a lot depending on your router model and VPN. For a more in-depth explanation of installing a VPN on a router, check out this guide.
It’s also important to note that every router has its own way of setting up VPNs, so the best option is to follow the guides on your VPN’s website. Alternatively, you can contact your router’s manufacturer. There are 3 options available for getting a VPN on your router:
- Install your VPN’s native router app. Some VPNs, like ExpressVPN, have a native router app for compatible router models. These VPN apps are similar to the ones you’d use on your PC or mobile and are simple to install. They also allow you to switch servers and control other settings on the fly.
- Buy a pre-configured VPN router. This is the easiest way to get the benefits of a VPN router, but it’s also the most expensive. Plus, you’ll still need to purchase a VPN subscription on top of this. However, it requires little to no manual setup.
- Manually install a VPN on your router. This is the most complicated and riskiest method of installing a VPN on your router. If done incorrectly, you could permanently damage your router. Before doing this, you should reach out to your VPN provider or router manufacturer since each router's setup will be different.
Set Up a VPN on Windows, macOS, and Linux
Again, the easiest way to set up a VPN is through the app, but if you are in a situation where you need to manually set up a VPN on your PC or laptop, you can follow the steps below.
Before you get started, you may need some information from your VPN provider, such as the VPN server address and a special username and password. Some VPNs aren’t very forthcoming with this information, so you may struggle to get this. If you can’t find the necessary information, try contacting your VPN’s customer support.
Windows 10/11:
- Open VPN Settings. Go to your “Settings”, followed by “Network & Internet”, then finally “VPN.”
- Set up your VPN. Click on “Add a VPN Connection,” change the VPN provider to Windows (built-in), and fill out the required details.
- Connect to your VPN. Go to your WiFi icon and select the VPN you’ve just set up. Enter the password to connect.
Windows 7:
- Open VPN Settings. Click the Start button and type "VPN" in the search box. This will open “Set up a virtual private network (VPN) connection.”
- Set up your VPN. Enter the required information. It will say, “Connection failed,” but click “Set up the connection anyway.”
- Connect to your VPN. Click Advanced Settings. Enter the Preshare key under “Key” (this is essentially what your VPN password will be). Press “OK,” then click “Start this connection.”
Just keep in mind that the Windows built-in client only supports IKEv2, L2TP, PPTP, and SSTP, which aren’t as safe as other protocols, like OpenVPN. An alternative manual setup option is to use the third-party software, OpenVPN. This process is a little simpler, and most VPNs support manual OpenVPN configuration.
macOS:
- Open Network Settings. Go to “System Preferences” > “Network,” and click the “+” icon. When the interface appears, click “VPN.”
- Set up your VPN. Enter all the relevant details, such as VPN type and protocol, and then click “Create.” Then, enter any additional settings details, click “Apply” and “OK.”
- Connect to your VPN. Go to “System Preferences,” select “Network,” and click on the VPN. Enter the server username and password provided by your VPN.
You can also manually set up a VPN by installing it via Tunnelblick, an app that manages OpenVPN connections.
Linux:
- Open settings. Open the activities overview, and type “Network.” Click on “Network,” then tap the “+” icon on the bottom left-hand side.
- Configure your VPN. Choose the VPN connection you want and fill out all the required details. Then, press “Add” to complete.
- Connect to your VPN. Open the “Systems Menu,” select your VPN, and click “Connect.”
There’s also a version of the third-party software OpenVPN available for Linux should you want to configure an OpenVPN connection manually.
Set Up a VPN on Android and iOS
Downloading an APK
If you’re using an Android device and can’t access the Google Play Store, you can still get your VPN’s native app by downloading the APK file. This will also apply if you’re using a Huawei device. You can usually find the APK file on your VPN’s download page. Here’s how to do it:
- Allow your device to download unknown apps. Go to your Settings, then “Apps & Notifications” > “Special app access,” > “Install unknown apps.” Find your browser and slide the toggle “Allow from this source.”
- Go to your VPN’s download page. Then, get the VPN’s Android APK download. This will be on your VPN’s download page.
- Click “Download APK.” You’ll likely get a warning that the download could be harmful. As long as you’re downloading a trustworthy and reputable VPN from the official website, you can safely click “Download anyway.”
- Click “Install.” Once installed, open the file to access its Android app.
Manual VPN Connection — Android
Another way to set up a VPN is through your phone’s settings. This won’t install the app on your device, though — you have to manually enter your VPN’s server details. This works for all Android devices, including Android TV.
- Open VPN settings. Go to your “Wireless & Network Settings” and select “VPN.” If you can’t see “VPN,” then tap where it says “More.” This should show the VPN settings.
- Configure your VPN. Press the “+” sign on the top right corner and enter all the required details. If you don’t have a “+” sign, then open the “Advanced Options” menu. Once you’ve entered all the details, tap “Save.”
- Connect to your VPN. Go back to your VPN settings, and tap the VPN connection you just created. Enter your username and password and then tap "Connect".
Manual VPN Connection — iOS (iPhones and iPads):
- Open network settings. Go to “Settings,” select “General,” and tap “VPN.” Then, choose “Add VPN Configuration.”
- Add your VPN. Enter all the required information, such as the VPN protocol and remote server ID. Then, tap on “Done” to save.
- Connect to your VPN. Go back to the VPN page, and you can simply enable or disable the VPN with the toggle switch.
Alternatively, for both Android and iOS, you can install third-party software, such as OpenVPN, if you cannot use or access your VPN provider’s native app. These alternatives will still require the manual entry of server information, but may offer more functionality and easier management of your VPN connections.
The Best VPNs With Easy Setups for Any Device in 2023
1. ExpressVPN — Easy Setup Process With the Fastest Speeds for a Smooth User Experience

Tested July 2023
- Easy to use with native apps for all popular devices
- Minimal speed impact for seamless streaming, gaming, or torrenting
- Kill switch, leak protection, and audited no-logs policy to ensure your security and privacy
- Can unblock: Netflix, Disney+, HBO Max, Hulu, BBC iPlayer, Vudu, and more
Setting up ExpressVPN is very straightforward. Once I signed up through its website, I installed it on my Windows laptop and iPhone in just a few minutes. No manual setup is required, and you don’t need any technical knowledge to get going. As soon as the apps were downloaded, I just searched for the server I wanted and connected.
ExpressVPN has native apps for all major operating systems, which are clearly displayed on its download page. It also offers a Smart DNS service, MediaStreamer, which lets you easily stream content on smart TVs and game consoles. During my tests, I set it up on my smart TV in under 3 minutes by following some easy instructions on its website.
One of its most unique features is its dedicated app and custom firmware for routers. Most VPNs require you to use third-party firmware such as DD-WRT and then set up a manual OpenVPN configuration, which can be tricky. These kinds of setups also require you to manually change your router settings every time you want to switch servers.
On the other hand, ExpressVPN’s custom firmware is simple to install for many common router models and lets you easily change servers and control settings through the dedicated browser app. All the devices in your home network will be automatically connected to the VPN. In the app, you can organize your devices into certain groups and set which server each should connect to. For example, I set my PC and laptop to use a privacy-friendly Switzerland server, while my smart TV was set to use a US server to stream Hulu.
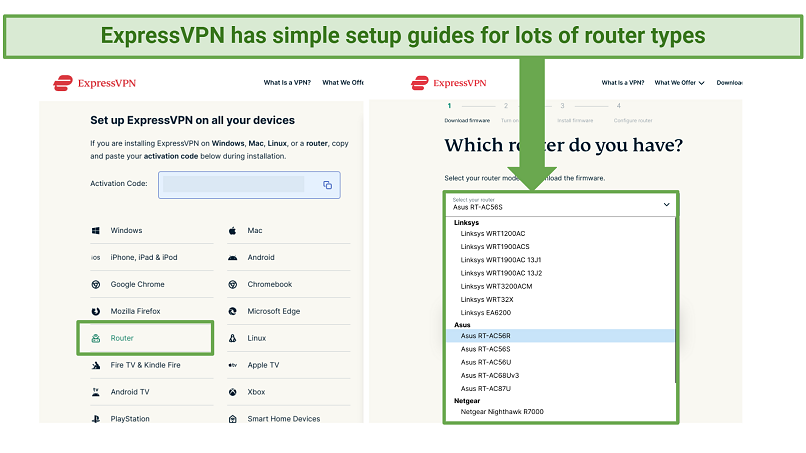 All you need to do is select “router” on ExpressVPN’s download page and follow the simple guide
All you need to do is select “router” on ExpressVPN’s download page and follow the simple guide
The only downside to ExpressVPN is that it’s a little more expensive than other VPNs, with prices starting from $6.67/month. However, it often offers big discounts (I saved 49% when I signed up). For the quality service you receive, it’s completely worth the added cost.
You can try ExpressVPN out for yourself risk-free, and if you’re not satisfied, you have up to 30 days to claim a full refund. I tested this policy out by canceling my subscription via its 24/7 live chat. When I asked a representative to cancel it, they asked me a couple of questions and agreed to my request. I got my money back after 3 business days.
Useful Features
- Impressive speeds for all activities. ExpressVPN is one of the fastest VPNs I’ve ever tested. I got speeds of 100.5 Mbps on its faraway New York server, which was only a 20% drop from my baseline connection. This is really impressive as New York is 5,000 km away from me — most other VPNs would cut your speed by 50% at such a distance.
- Easily unblocks geo-restricted streaming platforms. Unblocking my favorite streaming platforms was easy with ExpressVPN. By connecting to its Chicago and New York servers, I could access US Netflix, Hulu, Disney+, and HBO Max on my first try.
- Highly secure. Military-grade encryption, IP/DNS leak protection, and automatic kill switch are all enabled by default. ExpressVPN also uses Perfect Forward Secrecy, which changes your encryption key regularly. This makes it even harder to decrypt your data.
- Strict no-logs policy. ExpressVPN vows to never log your browsing activity or any identifiable data. Compliance with this claim has been proven several times by audits. It also uses RAM-based servers, which ensure any and all user data is inaccessible and deleted with every server reboot.
2. CyberGhost — Easy To Set Up & Use with Optimized Servers for Streaming, Gaming, and Torrenting
- Optimized servers that guarantee fast and reliable streaming, gaming, or torrenting
- Beginner-friendly VPN with an easy setup and simple app
- NoSpy servers ensure your activity remains private
- Can unblock: Netflix, Disney+, HBO Max, Hulu, BBC iPlayer, Vudu, and more
CyberGhost takes no time to set up — even if you’re totally new to VPNs. When I tested it, I set it up on my Windows laptop in under 2 minutes.
Its optimized servers make it easy to find the best server for your needs. I tested its streaming-optimized servers for Netflix in Germany, France, and the US and accessed all these regional libraries on the first try. You can also easily find optimized servers for gaming and torrenting. This means you can always be certain you’ve chosen the best servers for your needs.
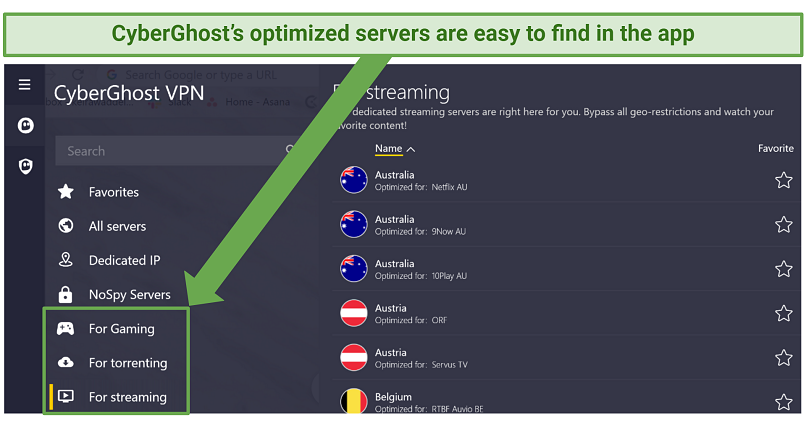 These servers are regularly tested and updated by CyberGhost to ensure you get the best performance
These servers are regularly tested and updated by CyberGhost to ensure you get the best performance
Its app is simple and the features are marked and explained clearly. I especially liked how you can save servers as “favorites” so you can quickly find them and reconnect to them next time. Plus, CyberGhost’s Smart DNS unblocks content from the US and the UK (most VPNs only unblock US content, so this is a nice bonus).
The one issue I found with CyberGhost is its shortened money-back guarantee on the monthly plans of just 14 days. However, CyberGhost’s long-term plans come with an extended 45-day guarantee. Plus, these plans are highly affordable — prices start at just $2.19/month.
Its 45-day money-back guarantee let me try CyberGhost completely risk-free for longer than any other VPN on this list. I canceled my account on day 44 through 24/7 customer support, who promptly issued me a full refund. The money was back in my bank account after 4 business days.
Useful Features
- NoSpy servers. CyberGhost has NoSpy servers located at its privacy-friendly headquarters in Romania, which are clearly labeled in the app and can be connected to with just a few clicks. Only CyberGhost staff have physical access to these servers, minimizing the likelihood of malicious third parties monitoring your personal information.
- Low-latency gaming servers. Thanks to CyberGhost’s dedicated gaming servers, I could play Apex Legends securely on my Windows PC with only minimal lag. Nearby servers gave me a low average ping of just 35 ms.
- Seamless streaming and torrenting. While not as fast as ExpressVPN, CyberGhost still gave me speeds of 94.4 Mbps on its long-distance New York server. I could stream in the highest quality and torrent large (copyright-free!) files in minutes.
- Smart Rules. CyberGhost lets you define rules for when the VPN should launch and activate. For example, I could easily set CyberGhost to automatically launch and connect when I opened my torrenting app. I could also set it to connect to a server whenever I began using an untrusted WiFi network.
3. Private Internet Access — Easy-to-Use App With Customizable Settings to Optimize It for Your Needs
- Easy-to-use app with customizable security options
- 29,650+ servers in 84 countries for huge accessibility and solid connections
- Streaming-optimized servers for reliable access to your favorite TV shows and movies
- Can unblock: Netflix, Disney+, HBO Max, Hulu, BBC iPlayer, Vudu, and more
Private Internet Access (PIA)’s app was quick to install and get started with. During my tests, it took me less than 3 minutes to install on my Windows laptop. It comes pre-configured for a good balance of speed and security, so I was able to use it right away. However, I also like that it’s highly flexible when it comes to its settings. It gives you the option to choose your protocol and encryption level to optimize for speed or security, depending on what you’re using it for.
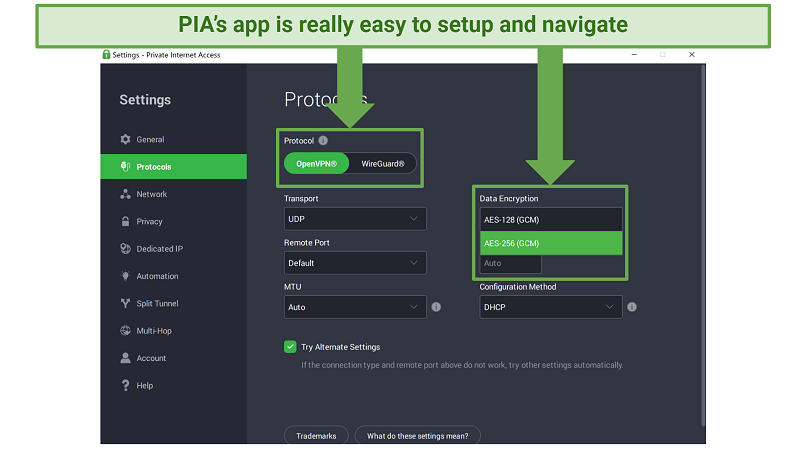 You can easily choose your protocol and encryption level in the app’s protocol settings
You can easily choose your protocol and encryption level in the app’s protocol settings
When it comes to customizing your connection, you have several options at your disposal. For instance, you can select either AES 128-bit or 256-bit encryption, depending on your preferences. If speed is your priority, you could opt for the weaker encryption. Additionally, you can choose between the WireGuard and OpenVPN protocols. Despite your customization choices, you can rest assured that the service offers an automatic kill switch and IP/DNS leak protection to keep you secure.
A disadvantage of PIA is its location in the US, which is a member of the 5-Eyes Alliance, an international monitoring coalition that could potentially compel PIA to divulge user data. Nonetheless, PIA's no-logs policy has been affirmed in two court cases. Even when government authorities sought data, PIA was unable to provide any, simply because there was none to offer.
You can sign up for its long-term plan from just $2.03/month. There’s also a short-term plan with the same features, but the long-term plan saves you more. It also comes with a free year's subscription to Boxcryptor, a service that lets you encrypt your cloud data on Google Drive, iCloud, and Dropbox.
All its plans are also backed by a 30-day money-back guarantee. I asked them over 24/7 chat to cancel my account after trying PIA for 3 weeks. After I gave my reason for canceling, I was refunded after 5 business days.
Useful Features
- Massive server network. PIA’s impressive server network spans 29,650+ servers across 84 countries. So many servers meant I never ran into slowdowns due to overcrowding — I could stream, browse, and torrent without issue.
- Multihop. If privacy is your main concern, PIA’s Multihop feature allows you to route your connection through a proxy before reaching the VPN server. This effectively replaces your IP address twice — making it even more difficult to trace. Nicely, it only takes a few seconds to set up.
- Graphical user interface for Linux. PIA is the only VPN on this list to offer a GUI for Linux. This means you don’t have to touch the command-line — you can fully control the VPN through a user-friendly app.
- Open-source VPN app. All of PIA’s native apps are 100% open source. This means anyone can scrutinize the code to ensure it is secure and protects your data. PIA’s level of transparency just goes to show how confident they are in their offerings.
How to Use a VPN
Once you’ve set up your VPN on your device, there are many customizable options you can configure to enhance your experience. You can even optimize your VPN settings for certain tasks to get the most out of it. Some VPNs also offer additional services that may prove useful, depending on what you’re looking to do.
In the following section, I have delved into prevalent VPN settings and supplementary services, providing a comprehensive description of their functionality. This will enable you to maximize their benefits and optimize your VPN experience.
Automatic Kill Switch
A must-have if you’re concerned about your security. A kill switch prevents your personal information from being exposed if your VPN connection unexpectedly drops. Luckily, most modern VPNs come with a kill switch that’s automatically enabled by default.
That said, it’s worth checking that it’s enabled before using your VPN, just in case. The kill switch can usually be toggled on and off in your VPN’s security settings.
VPN Protocol
Protocols determine the set of rules that create a secure tunnel between you and your VPN server. Most VPNs have their protocol set to automatic by default. This selects a protocol based on your chosen server and what the VPN provider believes offers the best balance of speed and security.
This can work fine for most general purposes. However, you may wish to manually set a certain protocol in some scenarios. Here’s a quick overview of the most common VPN protocols available and used today:
| OpenVPN | WireGuard | IKEv2/IPSec |
| A reliable, fast, and open-source protocol. Because its code is transparent and is constantly audited by the community and security experts, it’s deemed the most secure and trustworthy. | A newer protocol designed to offer increased speeds over OpenVPN. It’s also open-source and uses state-of-the-art cryptography to secure data. It has passed security audits, but since it’s not been around as long as OpenVPN, it isn’t regarded to be as trustworthy. | Usually recommended for mobile devices thanks to its MOBIKE support, which ensures you remain reliably connected to the VPN as you switch between Wi-Fi and cellular data networks. However, it's not open-source, so its coding is not as transparent as OpenVPN and WireGuard. |
Some VPNs also offer proprietary protocols. These usually come highly recommended by the VPN itself, but be sure to check that the protocol has been independently audited and proven to be secure before using it.
For example, ExpressVPN’s Lightway protocol is impressively fast and proven to be secure by several independent audits. That’s why it’s my go-to protocol for most activities.
Leak Protection
This is usually enabled by default in your VPN settings, and it ensures you’re protected from IP/DNS and WebRTC leaks. Without this, your real IP address or DNS requests could be left exposed while browsing online.
This is a privacy concern, but it can also mean that you’d be unable to access geo-restricted content. In some cases, it could even open you up to DDoS attacks and other malicious activity. For example, it’s not unheard of for gamers to send DDoS attacks against the home networks of opposing players to bring them offline.
You can check if your VPN is properly hiding your IP address by using a leak test tool, like ipleak.net.. If the results show the location of your VPN server, you can rest assured that your real IP address is safely hidden.
Connect on Startup
You can set most VPNs to automatically launch and connect to a server upon starting up your device. This can be to the fastest server at the time, or it can be a server in a region of your choice — the options available to you depends on the VPN.
If you prefer, some VPNs also let you configure them to only launch and connect to a server when you’re on an untrusted Wi-Fi network, or when you open certain apps (such as a torrenting service).
Specialized Servers
Some VPNs offer specialized servers that are optimized for certain activities. As an example, CyberGhost offers dedicated servers for streaming, gaming, torrenting, and privacy (NoSpy servers).
The way these servers are optimized for certain activities can differ from VPN to VPN. That said, here’s a few examples of how they commonly enhance certain VPN activities:
| Streaming Servers |
|
| Torrenting Servers |
|
| Gaming Servers |
|
| Privacy Servers |
|
How to Set Up Your VPN for Certain Activities
By combining the settings and services described above, you can easily optimize your VPN for streaming, security, and more. Thankfully, in most cases, it is just a case of enabling and disabling features in the VPN app and picking the right server. However, if you’re using a manual or a router set up, it’s best to contact your VPN provider for help configuring your connection.
Here are some quick suggestions on how you can optimize your VPN connection for some of the most popular activities:
| Security & Privacy |
|
| Streaming |
|
| Torrenting |
|
| Gaming |
|
FAQs About Setting up a VPN on Any Device
What to do if my VPN setup isn’t working?
There are a few simple fixes you can try if your VPN setup isn’t working. First, you want to make sure you’re using a quality VPN. If you’re using an unreliable VPN, you’re more likely to experience problems outside of your control. But if you’re already using a quality VPN and it still isn’t working, try the following:
- Check your internet connection. If there’s an issue with your network connection, you won’t be able to connect to a VPN server. You might have to restart your router.
- Switch to a different server. There may just be a problem with the server you’re trying to connect to. Try a different one in the same location.
- Update your VPN. Check if your VPN has any pending updates. This will usually fix any bugs within the app.
- Change VPN protocol. Some VPN protocols are more prone to network issues than others. Try changing protocol — OpenVPN is usually a safe choice. You may also try switching from UDP to TCP, as TCP is the more reliable of the two.
- Check your firewall settings. Your firewall might be blocking the VPN connection from accessing the internet. Try temporarily disabling your firewall and trying again. If it now works, turn your firewall back on and manually set it to allow the VPN app.
- Clear your cookies and cache. Your browser may be storing location data that’s interfering with your VPN connection. Clear your cookies and cache in your browser’s settings and try again.
- Contact your VPN’s support. Your VPN’s customer support team should be able to give you some troubleshooting tips to help you fix your particular issue.
Once you’ve established a VPN connection, make sure it’s working correctly. You can do this by checking if your IP address is showing the same location as your VPN server. Find this out with our easy online IP checker.
Do I need to install a VPN on every device?
It depends on what you’re using a VPN for. If you just want one for streaming, you only need to install it on the devices you use to stream. However, if you’re concerned about your online privacy, you’ll want to install it on every device you connect to the internet.
The only issue is that most VPNs have a limited number of device connections. If you do want a VPN on every device, I recommend using ExpressVPN’s router setup, which protects all devices connected to your router.
How many devices can I have on a VPN?
Most VPNs have a limited number of devices you can connect simultaneously on a single account (usually between 5 and 10). If you need to connect more devices, one way to get around this is by setting up the VPN on your router, which connects all Wi-Fi-enabled devices on your home network to the VPN.
Can I set up a VPN server at home?
Yes, you can. This comes with various benefits — you won’t need to entrust your data to any third-party VPN company, and you’d be able to access your local home network from anywhere. However, setting up your own VPN server is complex. You’re also likely to run into slow speeds and possible security vulnerabilities if the server isn’t maintained properly.
For a no-fuss solution, I highly recommend going with a trustworthy VPN with an audited no-logs policy.
Get a VPN Easily on Any Device or Platform
It doesn't require much technical knowledge to get a VPN up and running on the devices you need. If your device is compatible, the easiest way is to install the VPN app. However, if you do require a manual setup, this usually isn’t too difficult. Each platform has its own setup instructions for VPNs, so it’s best to check them if you’re unsure.
I recommend ExpressVPN since it’s compatible with lots of devices. It’s also very simple to set up, provides robust privacy and security features, and offers excellent unblocking abilities. You can try ExpressVPN risk-free — if you don't feel it's right for you, you can get a full refund within the 30-day money-back guarantee period.
To summarize, the best VPNs with super easy setups are…
Your data is exposed to the websites you visit!
Your IP Address:
Your Location:
Your Internet Provider:
The information above can be used to track you, target you for ads, and monitor what you do online.
VPNs can help you hide this information from websites so that you are protected at all times. We recommend ExpressVPN — the #1 VPN out of over 350 providers we've tested. It has military-grade encryption and privacy features that will ensure your digital security, plus — it's currently offering 49% off.


